Contact Number
Email
 Enterprise WeChat
Enterprise WeChat WeChat Service Account
WeChat Service Account
2025.03
Welcome to use SimWorks Finite Difference Cloud Client, this document takes the windows software version as an example, will guide you how to downloading the software and trying them out.
Currently SimWorks provides users with a 10 hours/month free coupons. User accounts will receive a coupon for 10 hours of free cloud computing at the beginning of each month, applicable to the hpc.c7a.2xlarge cloud computing specification (Intel 8-core vCPU/16GiB memory). User can select this resource and after completion, use the coupon to settle the computing tasks for a free trial of the software.
1. Software Download and Installation
3. Create Simulation and Calculate
You can login SimWorks website:https://www.simworks.net,download the latest SimWorks installation file.
Note: You need to register and login the website before you can download the files.
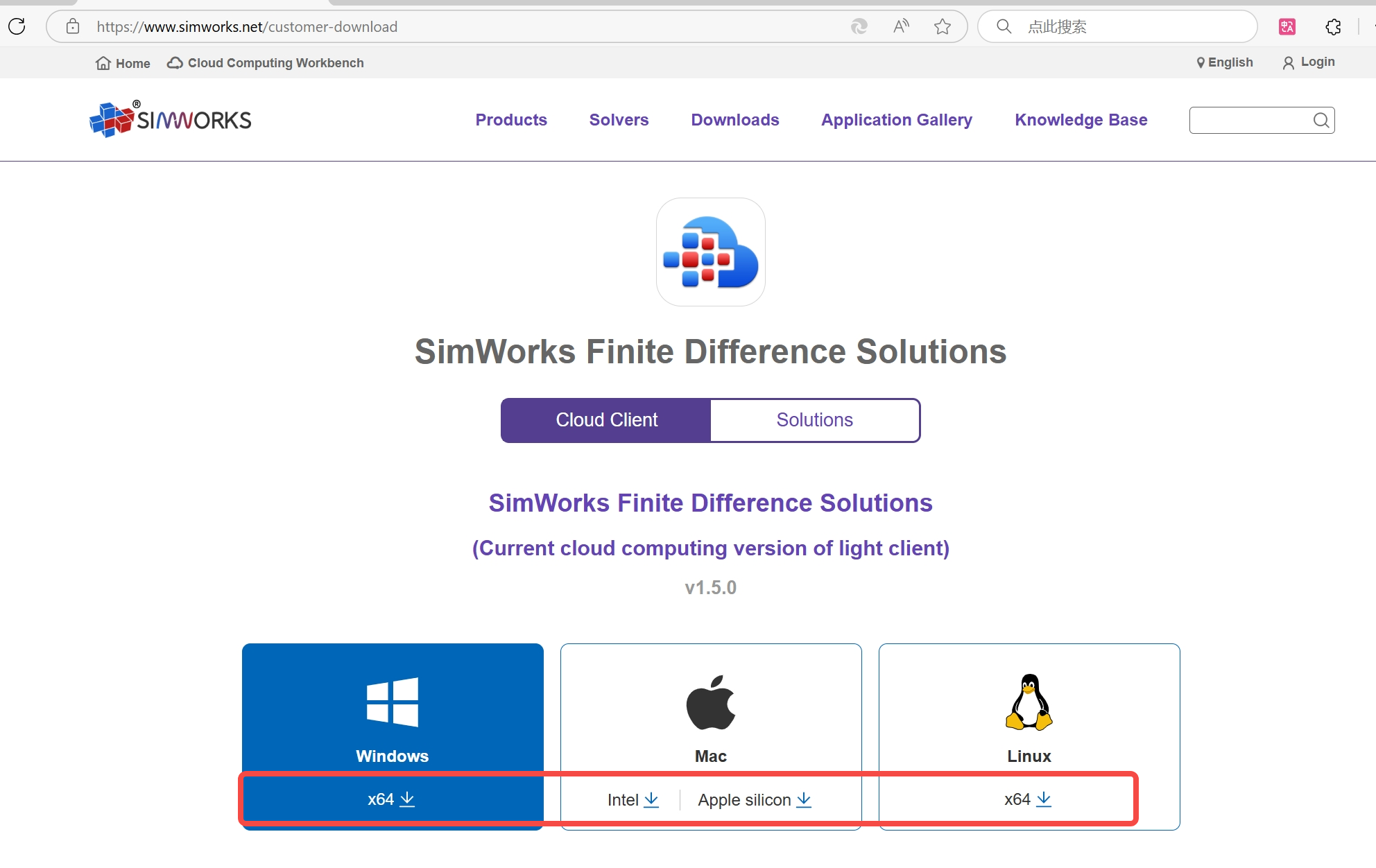
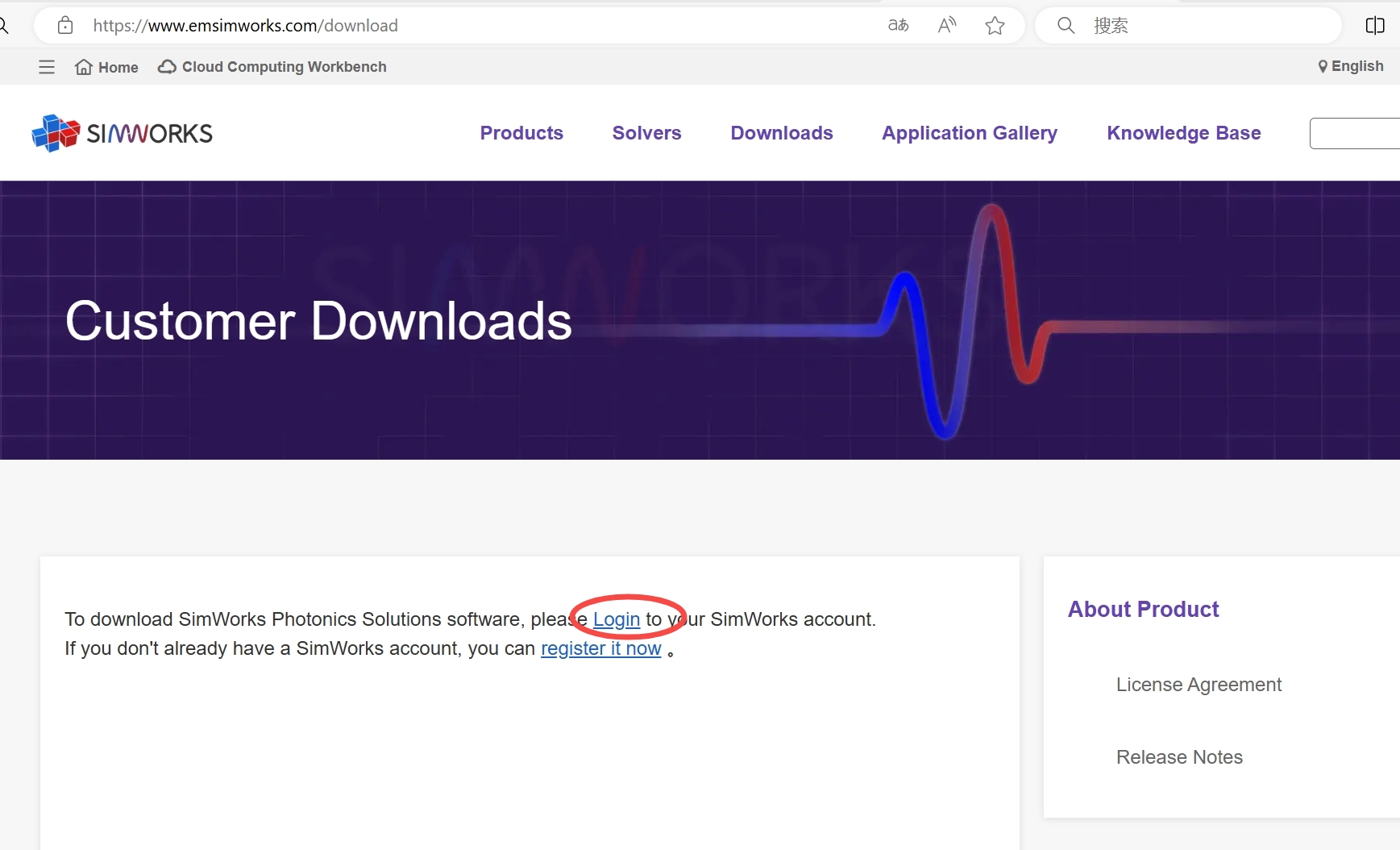
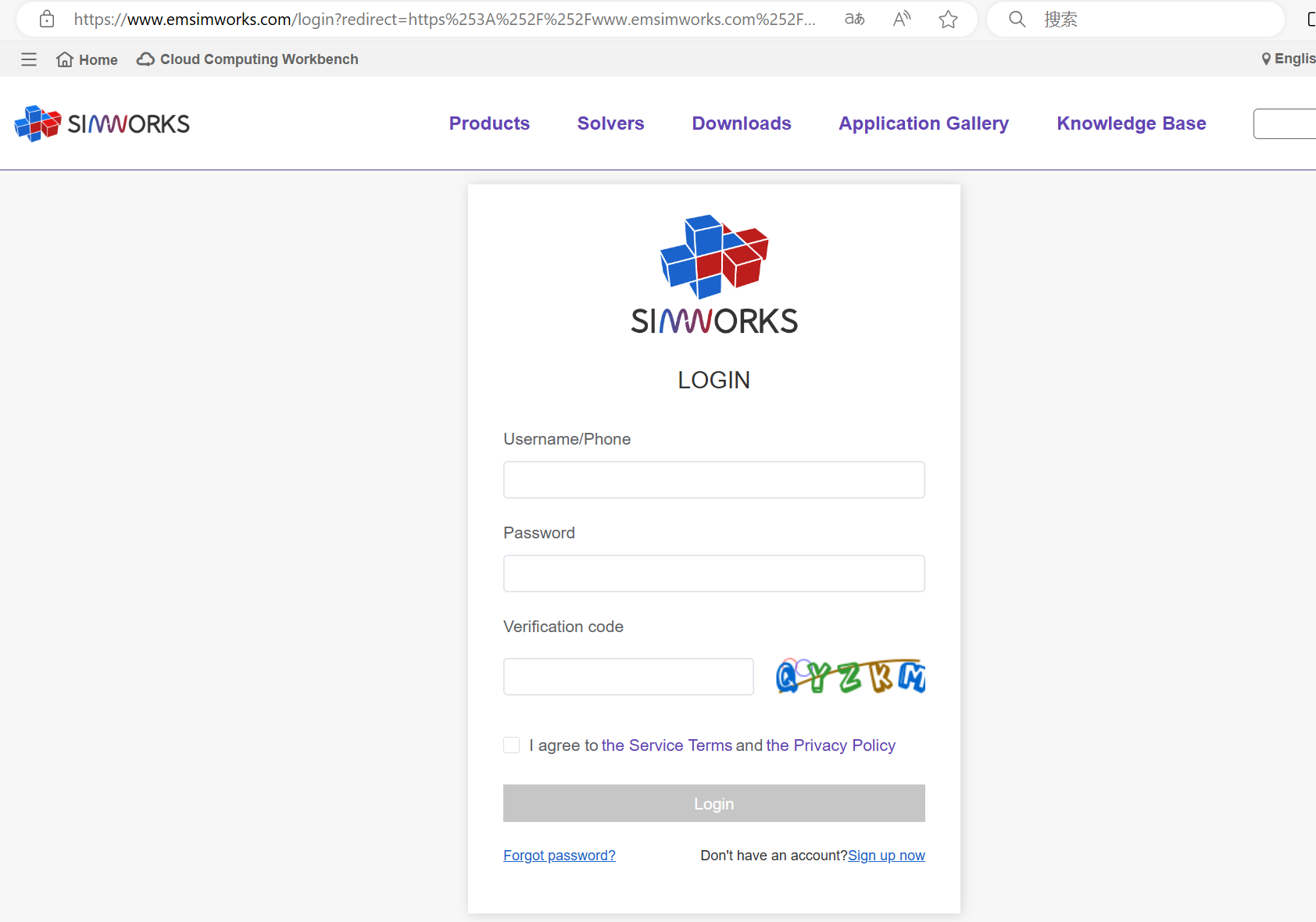
Open this installation file, click “Next” and follow the steps to complete the installation.
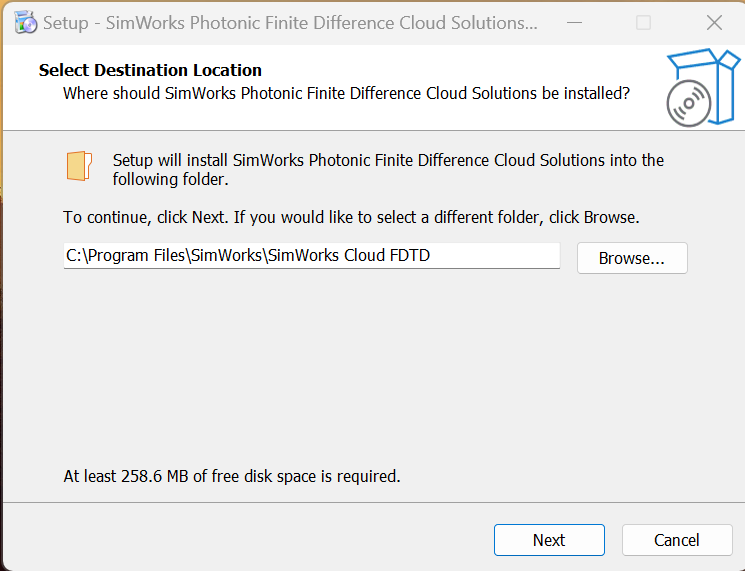
Double-click the icon in your desktop, open the software.
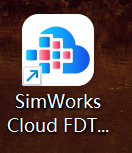
Click the Cloud button, input your username and password to login.
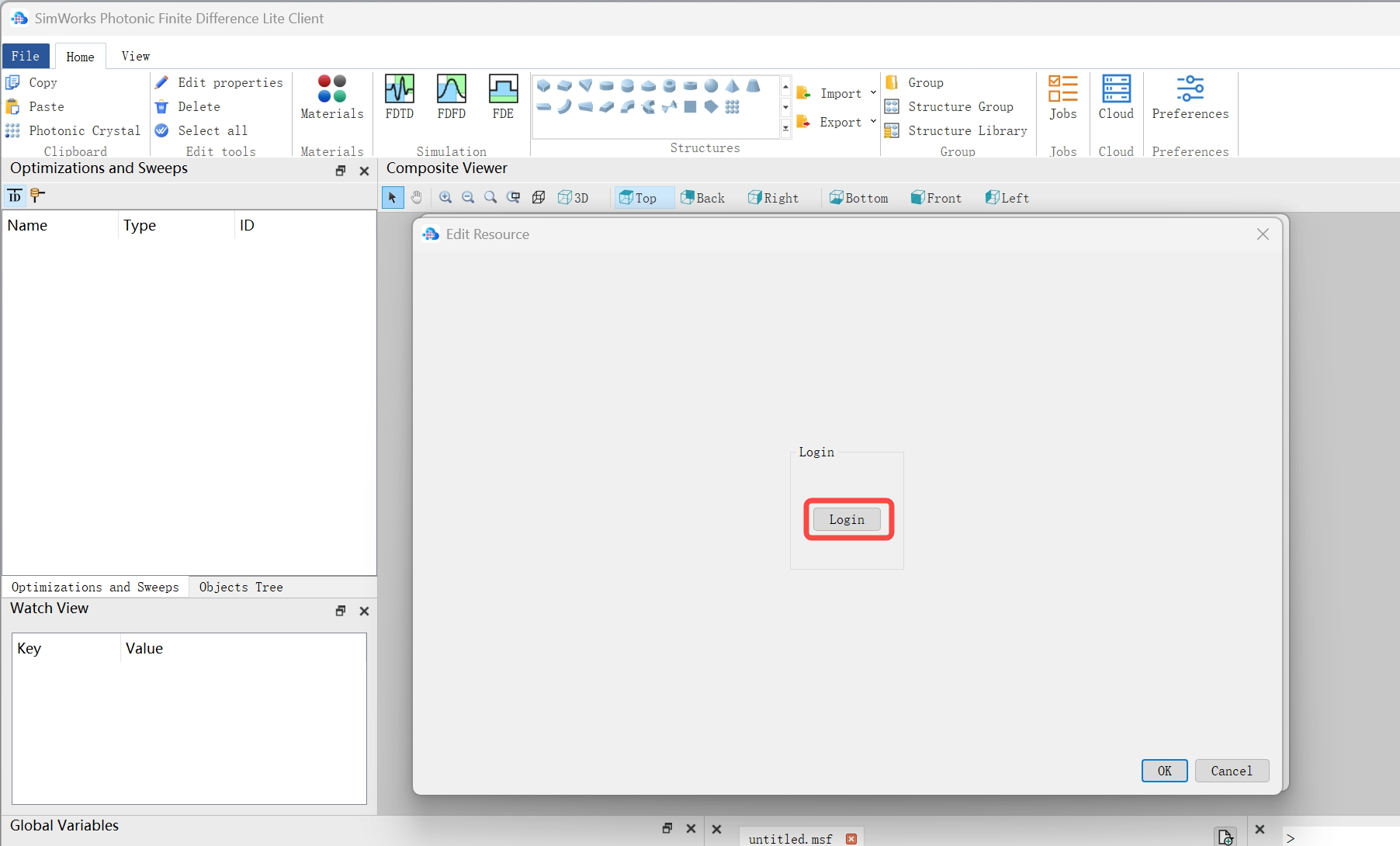
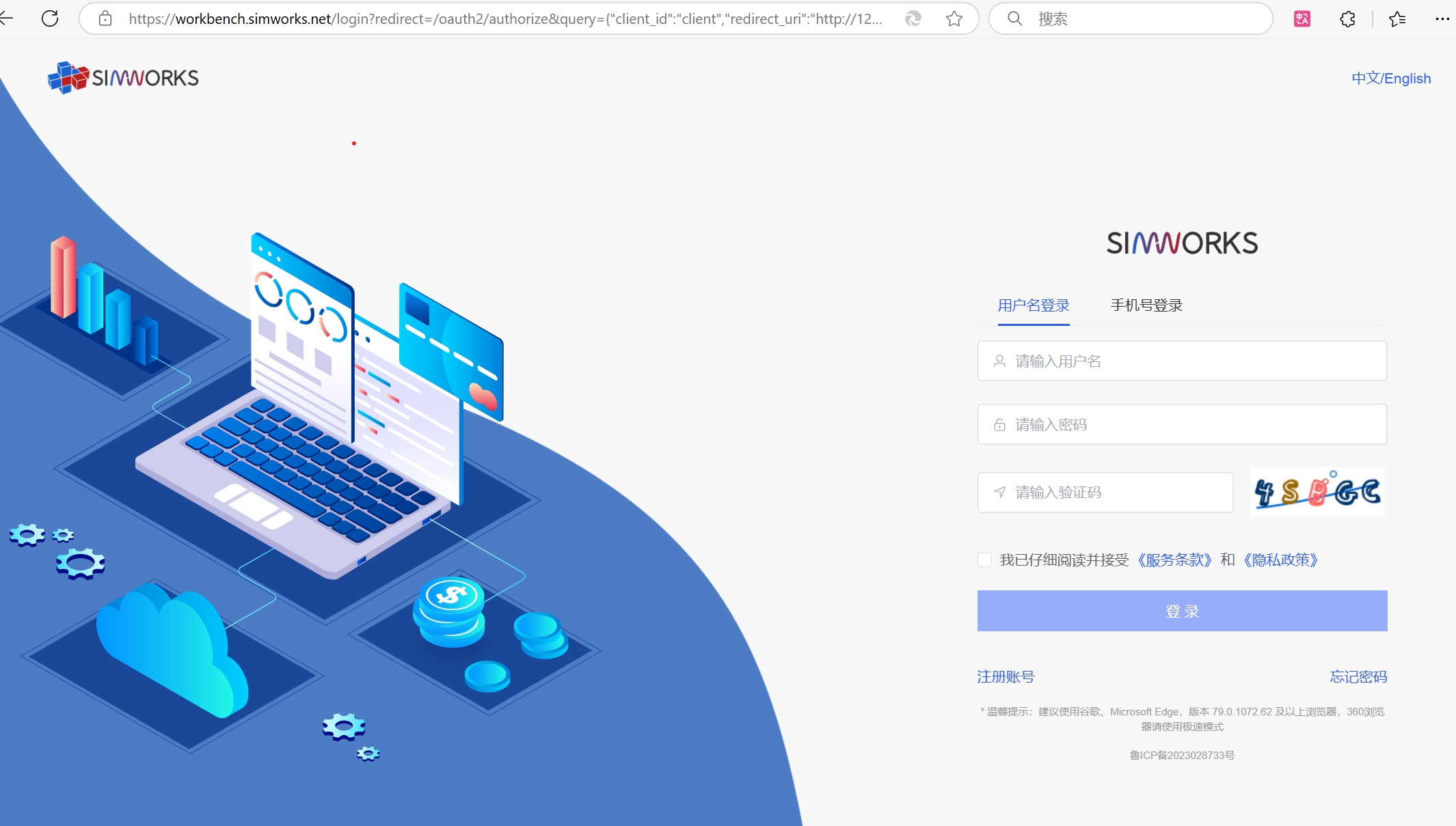
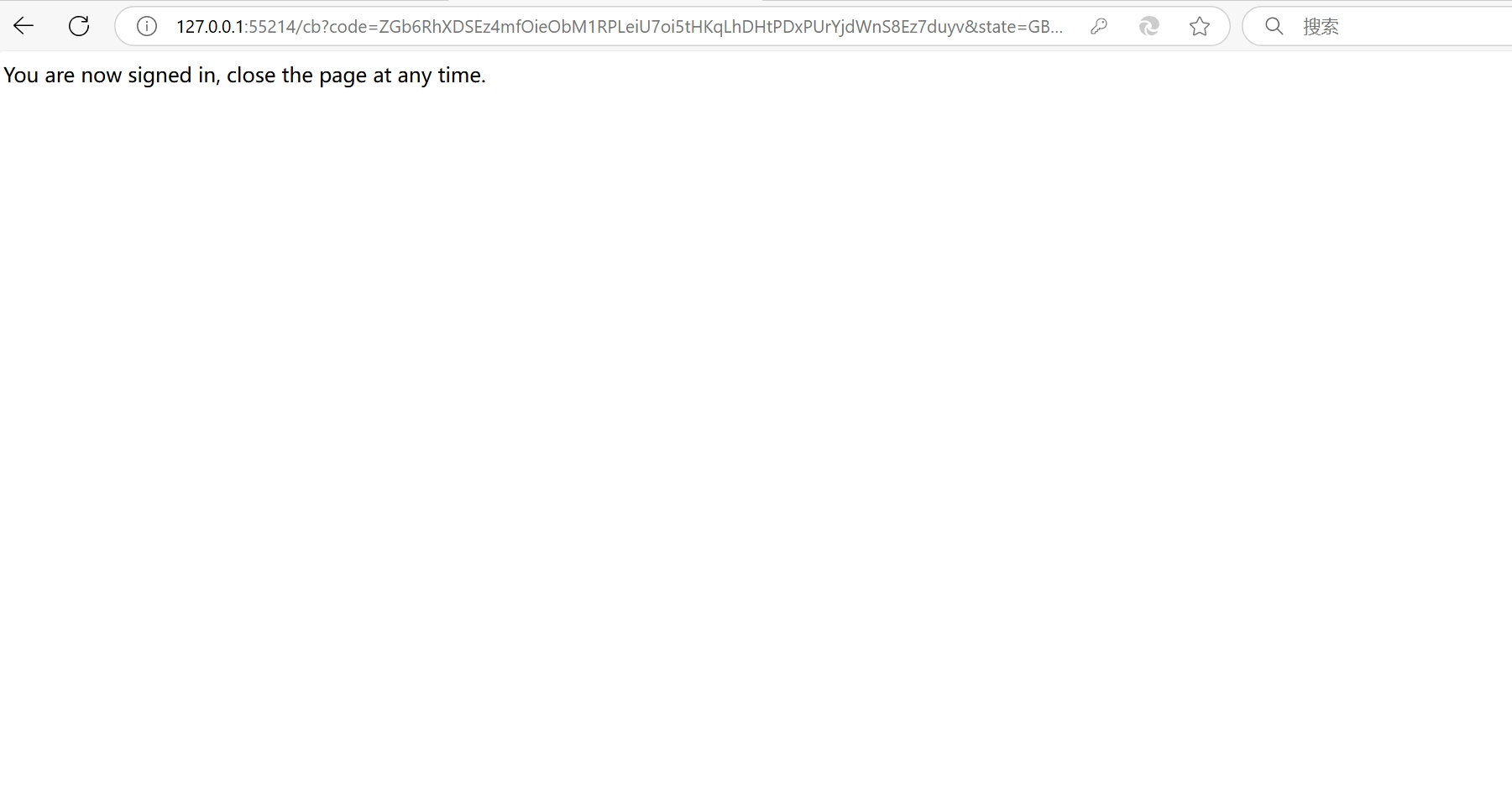
The current coupon is available for HPC/hpc.c7a.2xlarge cloud server and supports all billing task types. You can login https://workbench.simworks.net/ check your available coupons.
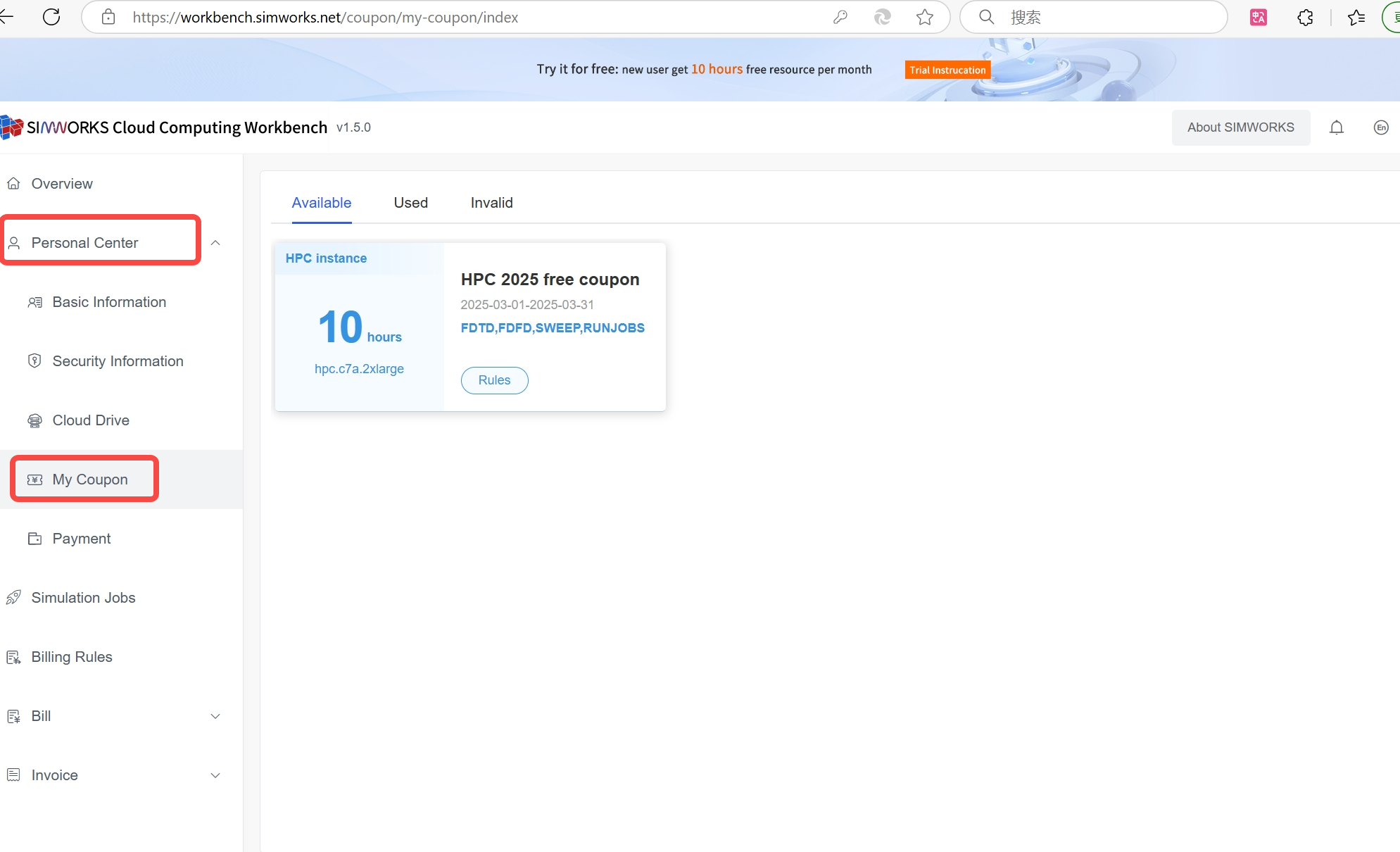
Select resource to calculate the simulation task.
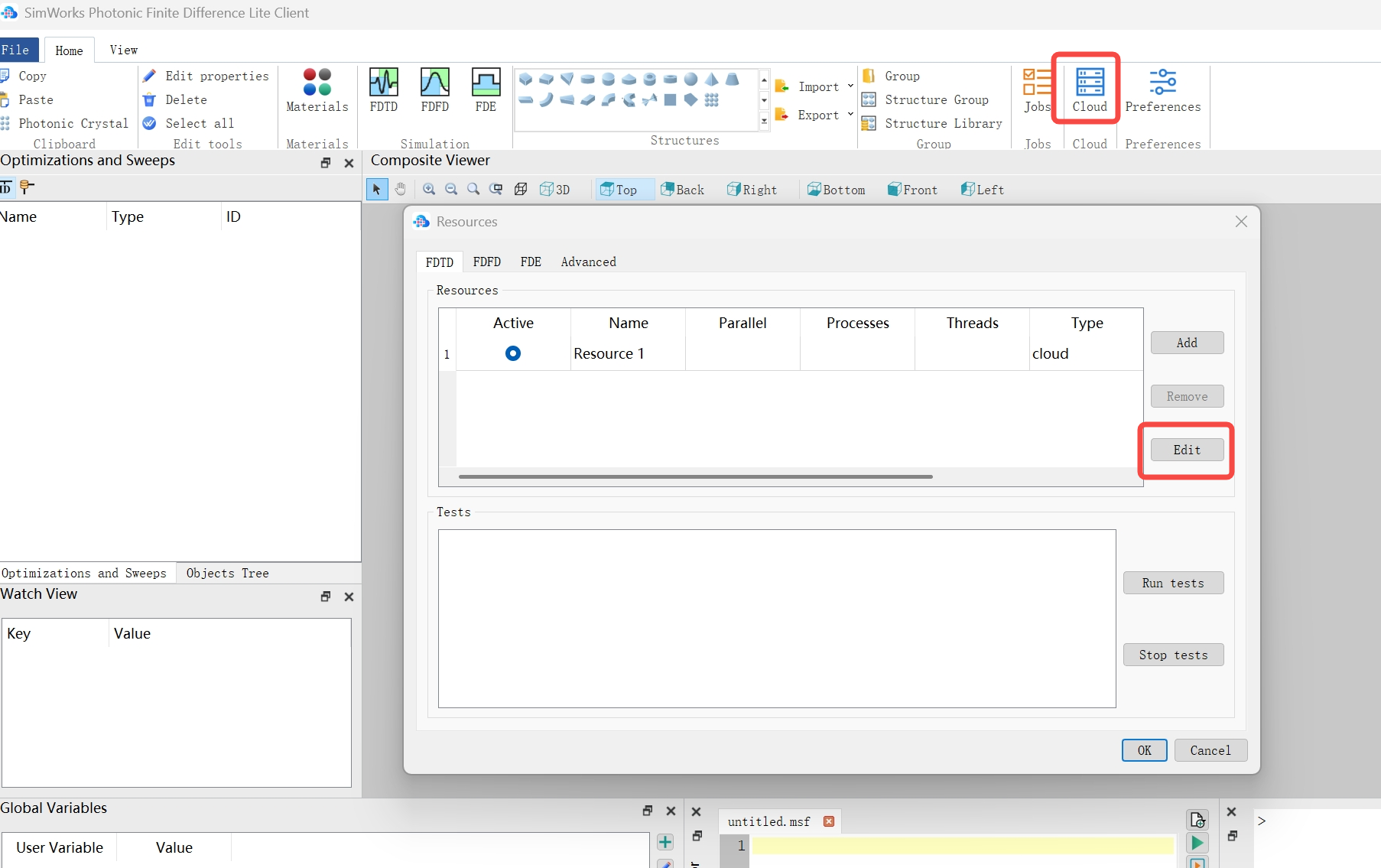
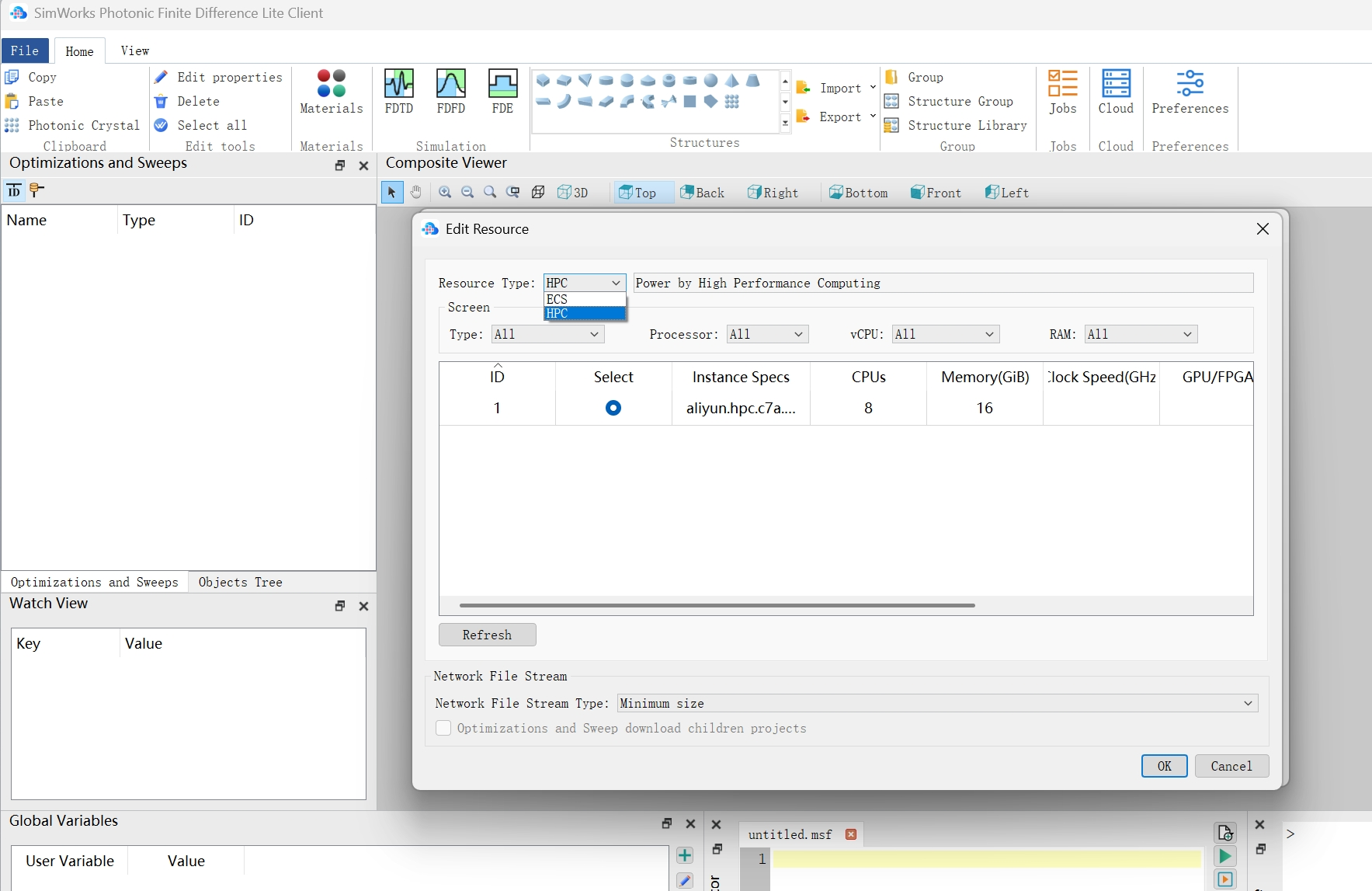
The system already select the free coupon instance, but you can choose other resource.
Note: if you choose other instance instead of HPC/hpc.c7a.2xlarge, you need to pay for your simulation task.
You can create a new simulation task or open an existing project.
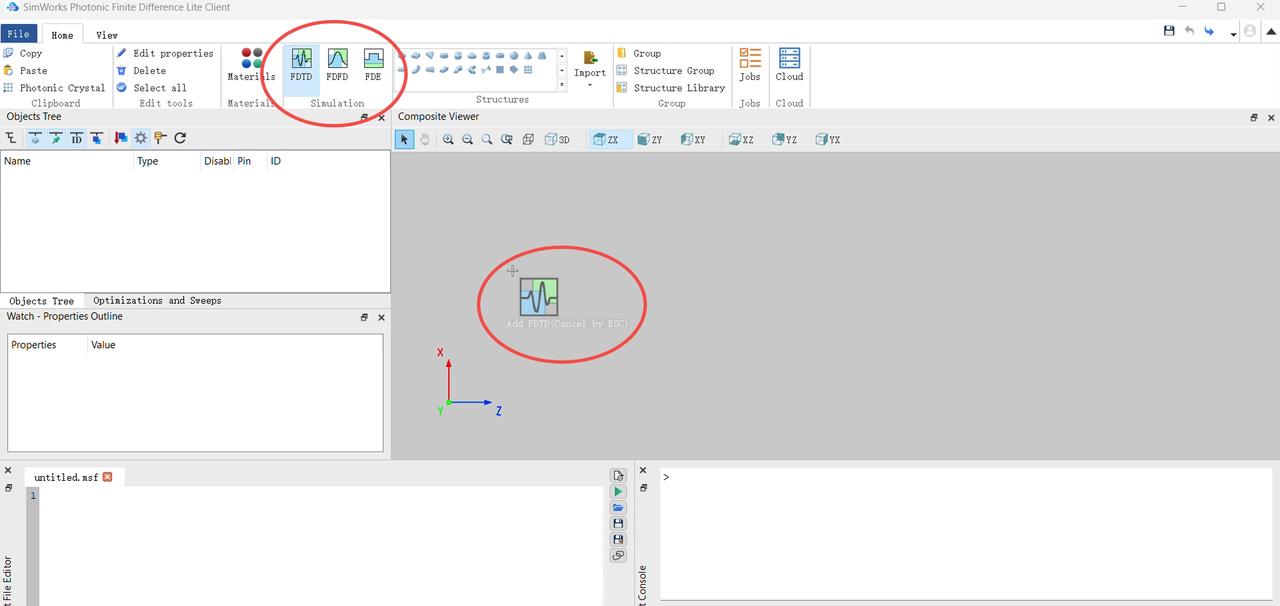
Set parameters and start your simulation project.
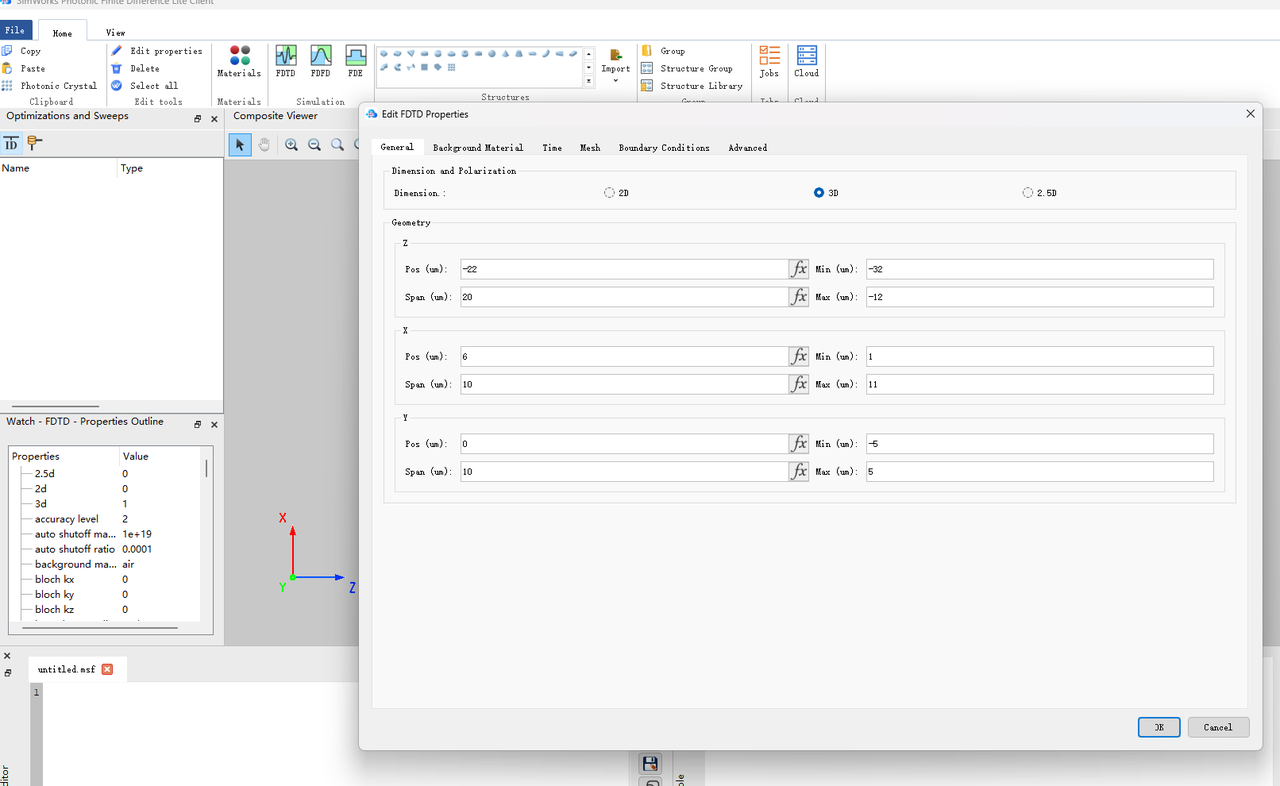
Or open an existing project, goto “File”>“Open”,choose your file (.mpps).
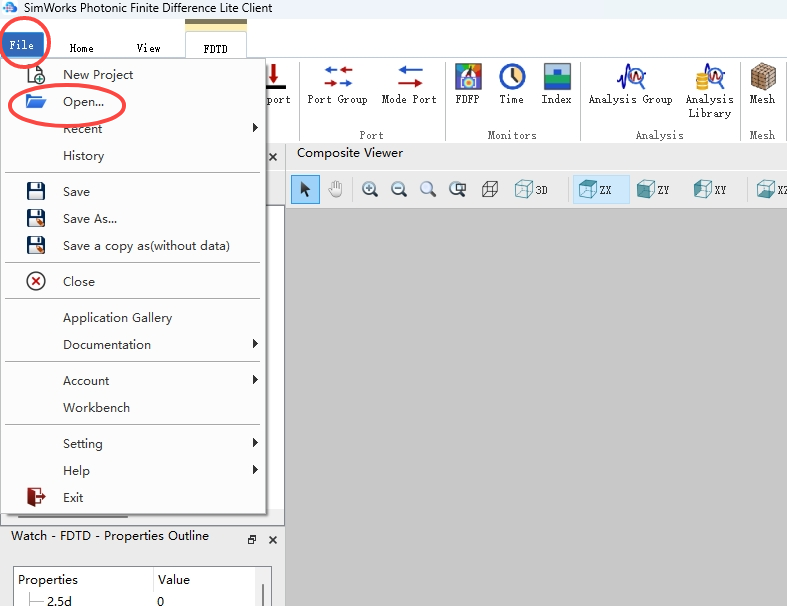
Click FDTD (or FDFD/FDE, it depending on the type of your simulation), and then click "To Run" button.
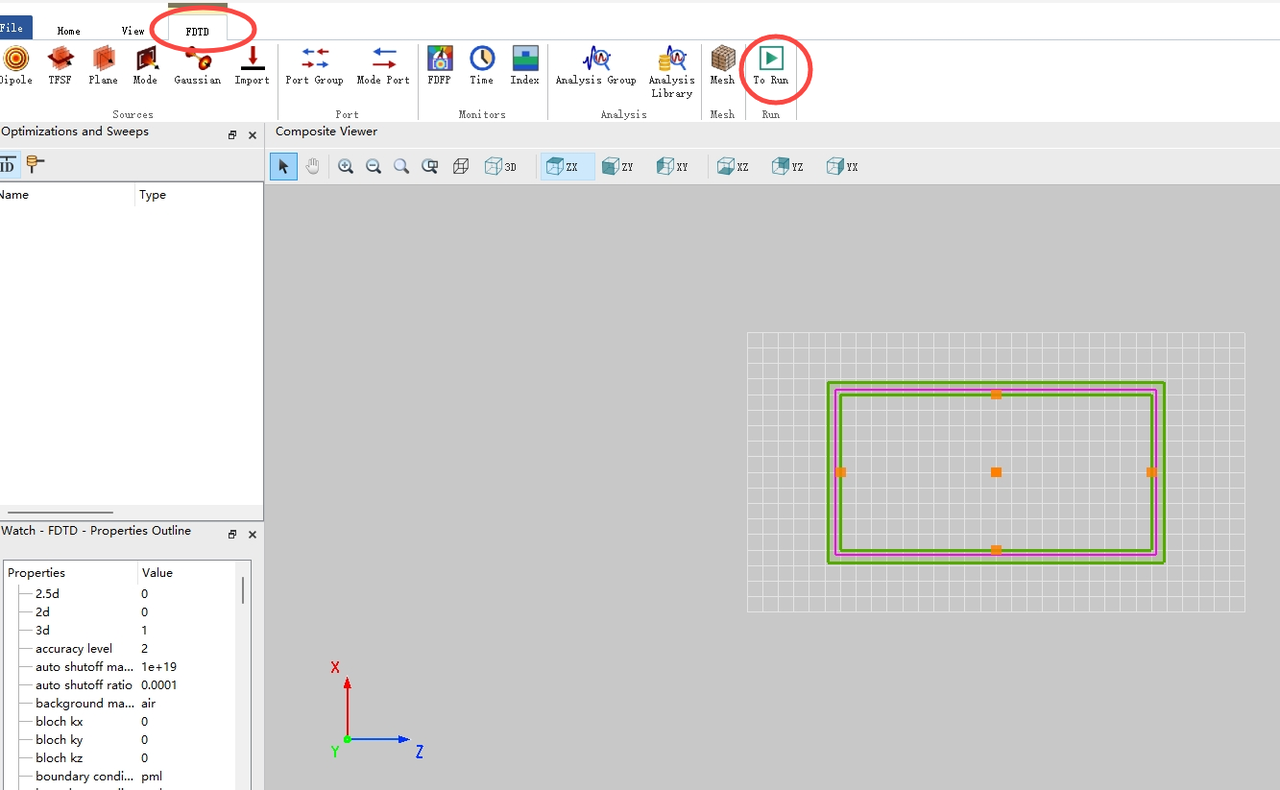
Save your simulation project.
Click "Run" button, run your simulation task. In the tab, it will display the process and compute speed.
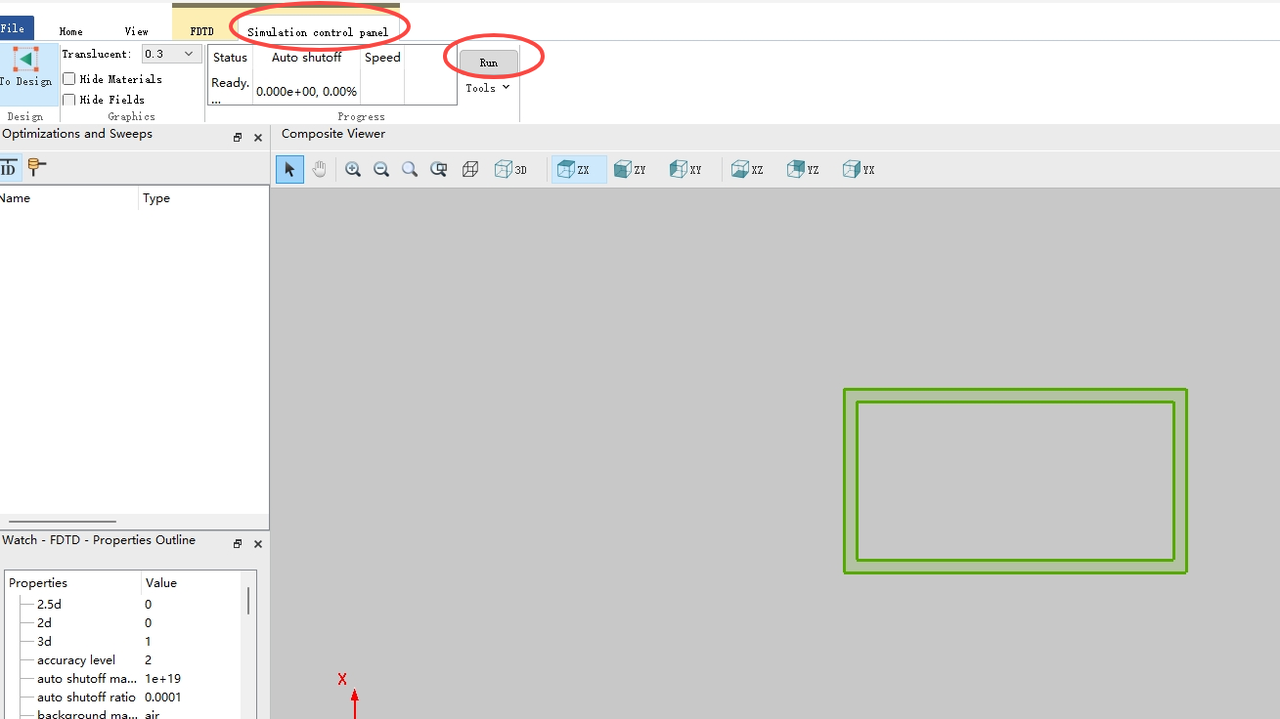
For more features, you can goto website:https://www.simworks.net/zh-CN/knowledge-base/knowledge-base_overview
Or check the video tutorials on "BiliBili":https://space.bilibili.com/3546652780529995
When the simulation is done, you can click "Click here to pay" button, after the payment is done, you can get the simulation results.
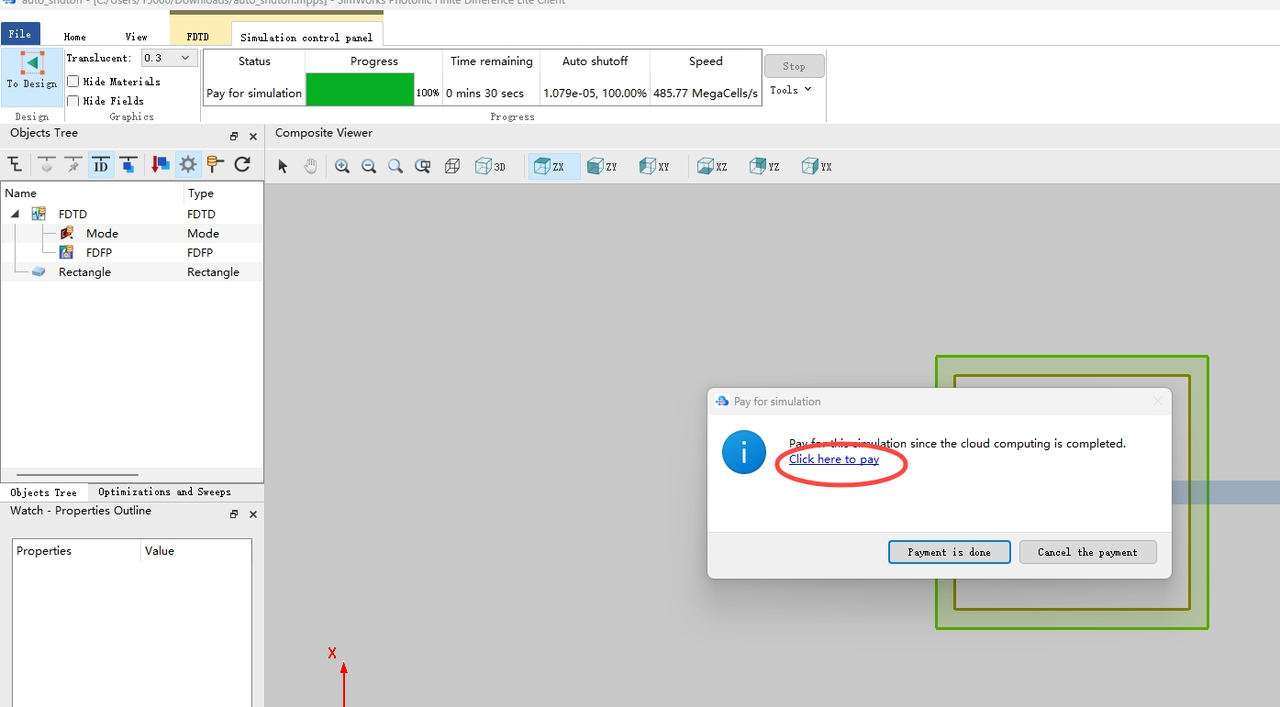
If you use HPC/hpc.c7a.2xlarge instance, you can use the free coupon to pay.
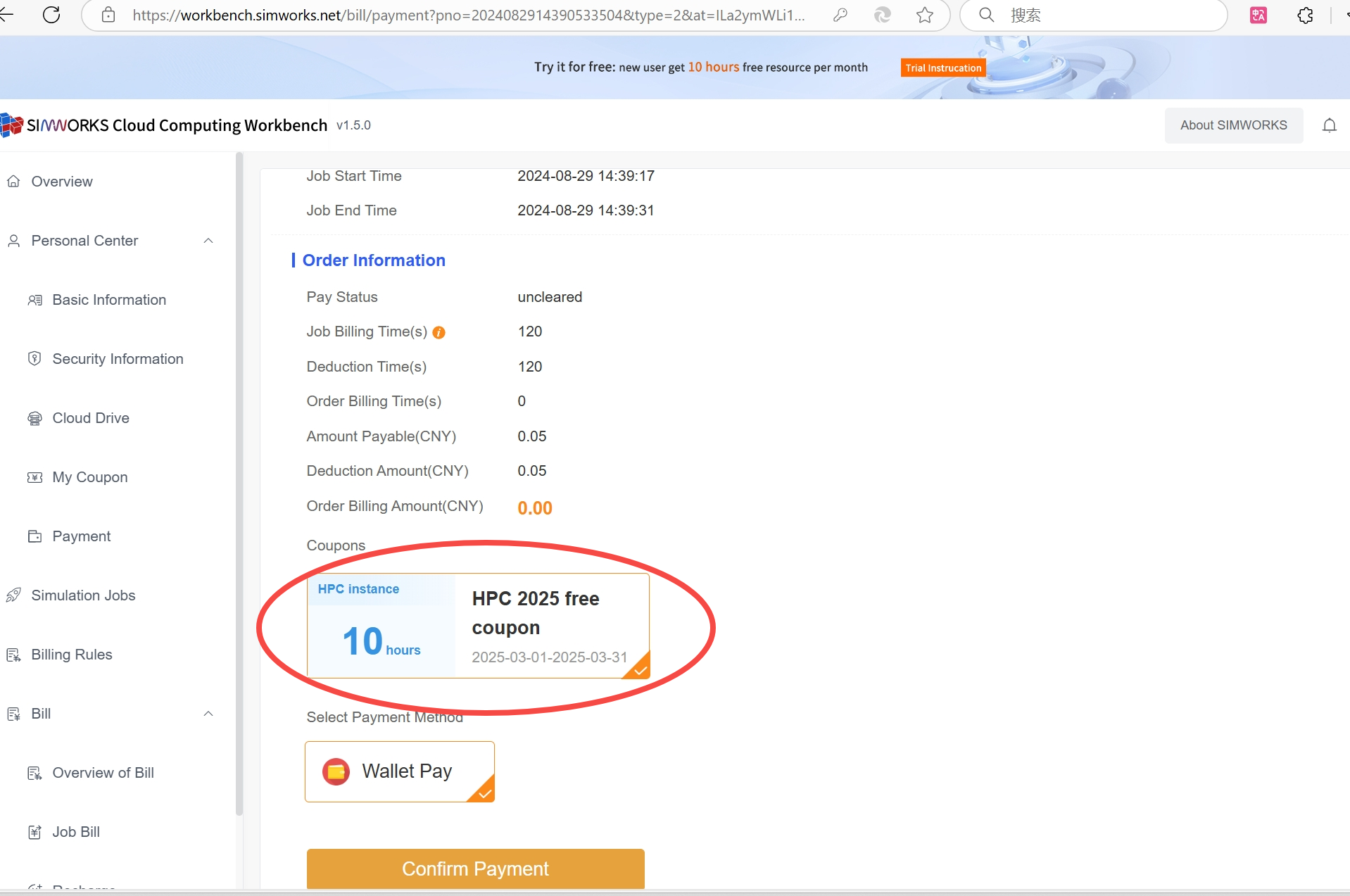
To make the payment process more convenient, you can check 'Yes' for Automatic Payment and Use coupons to deduct in the personal center -- payment settings of the workbench cloud console, and select 'HPC 2025 Free Coupon' for the Deduction Coupon. This way, after your simulation task ends, the payment process will be automatically triggered, using the selected coupon for automatic payment.
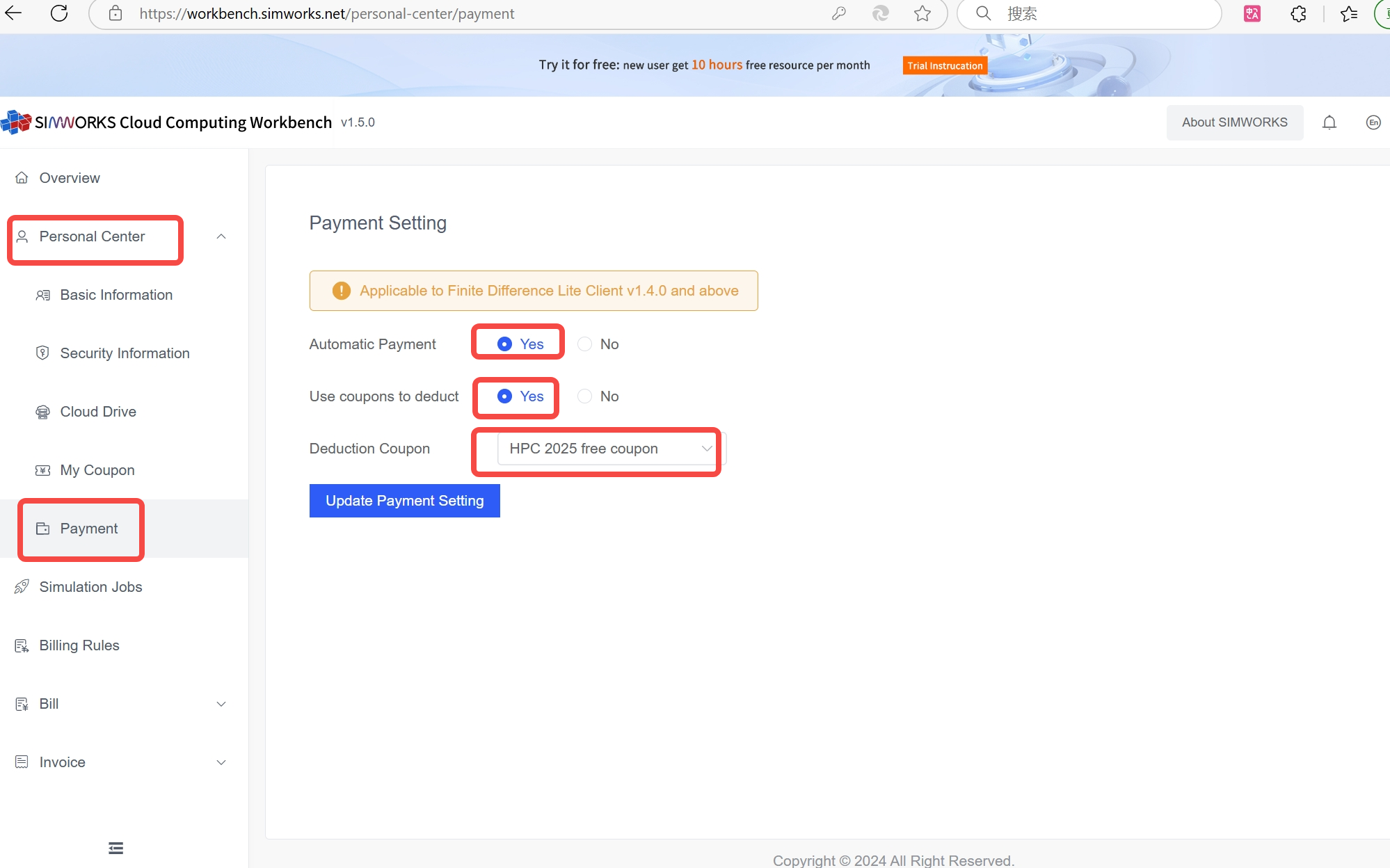
Note: We will automatically issue you a new 10 hours/month coupon at the beginning of each month, at which point your old coupon will be reclaimed. If you run out of your 10 hours of free usage within this month, you will no longer be allowed to use HPC instances to create simulation tasks until the new coupon is issued next month.
The simulation results are saved in the project file(.mpps), and it will replaced the original project.
After payment is done, you need to Click the "Payment is done" button, and it will start to download your results.
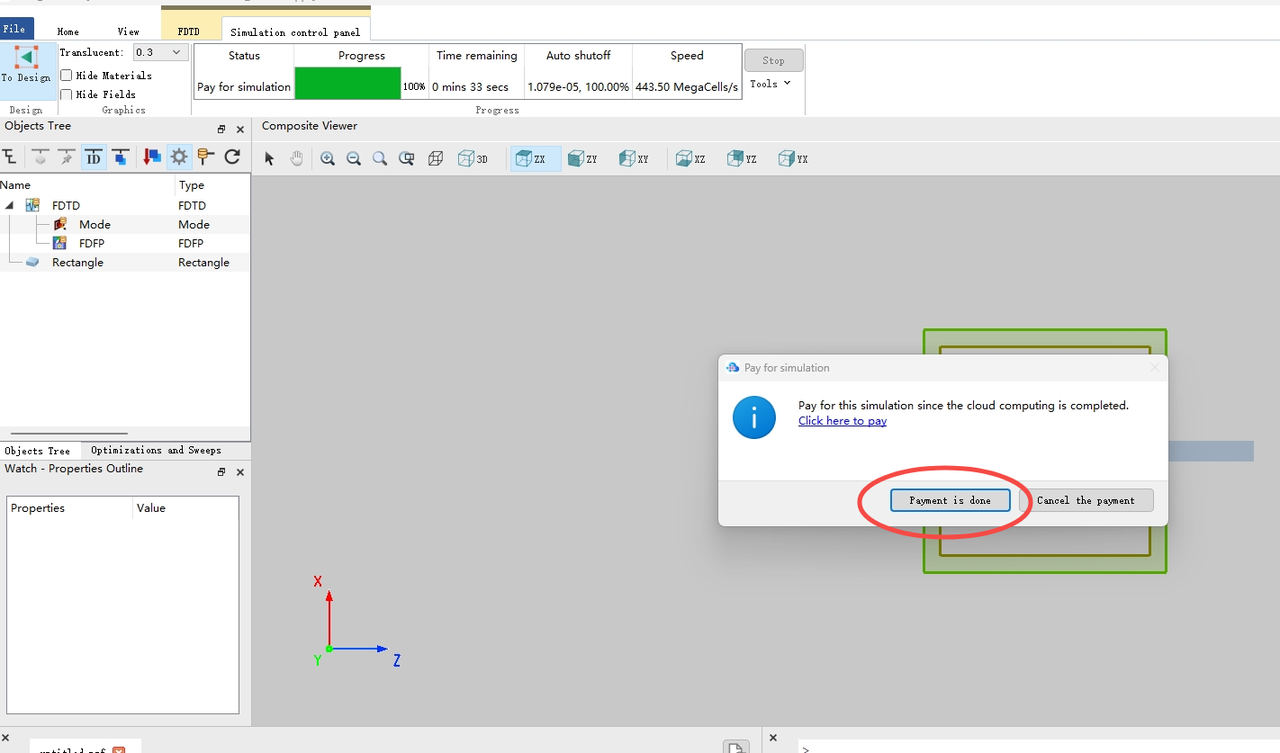
You can choose to store your simulation results in the cloud for 15 days, or delete them immediately.
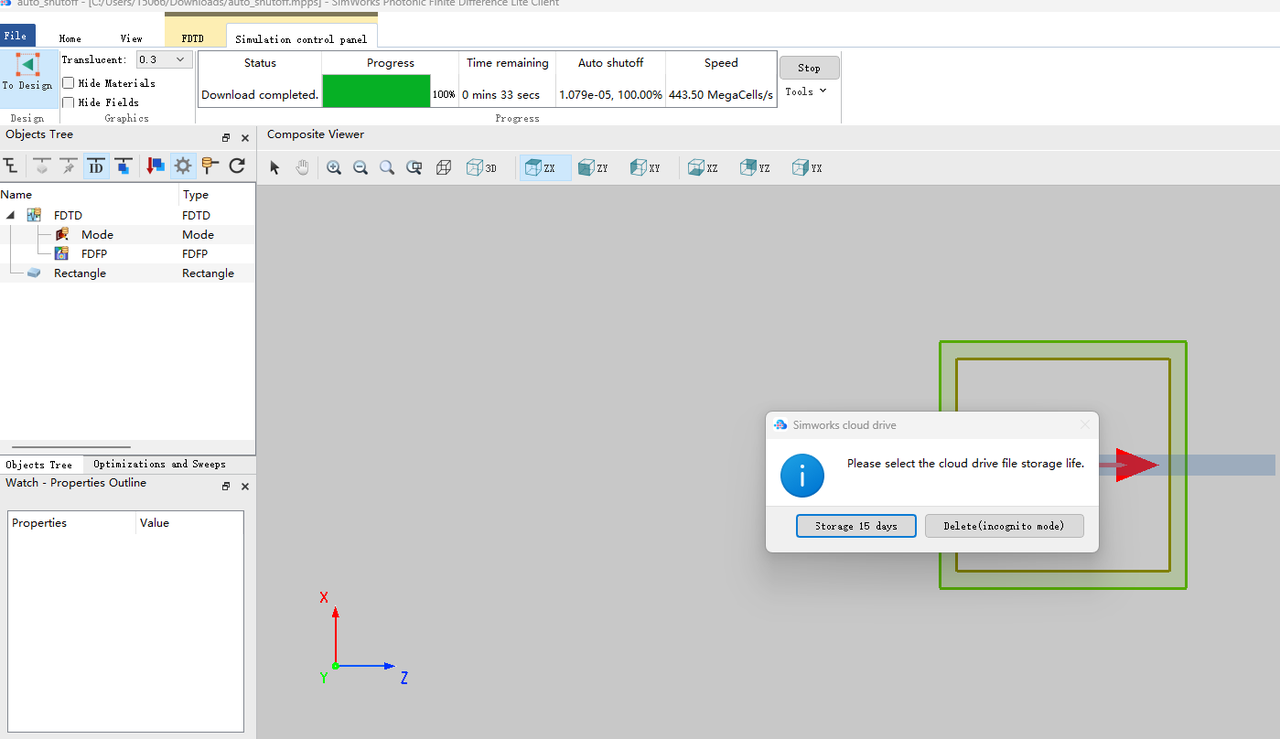
If you choose "Storage 15 days", you can download the simulation project file in the history page.
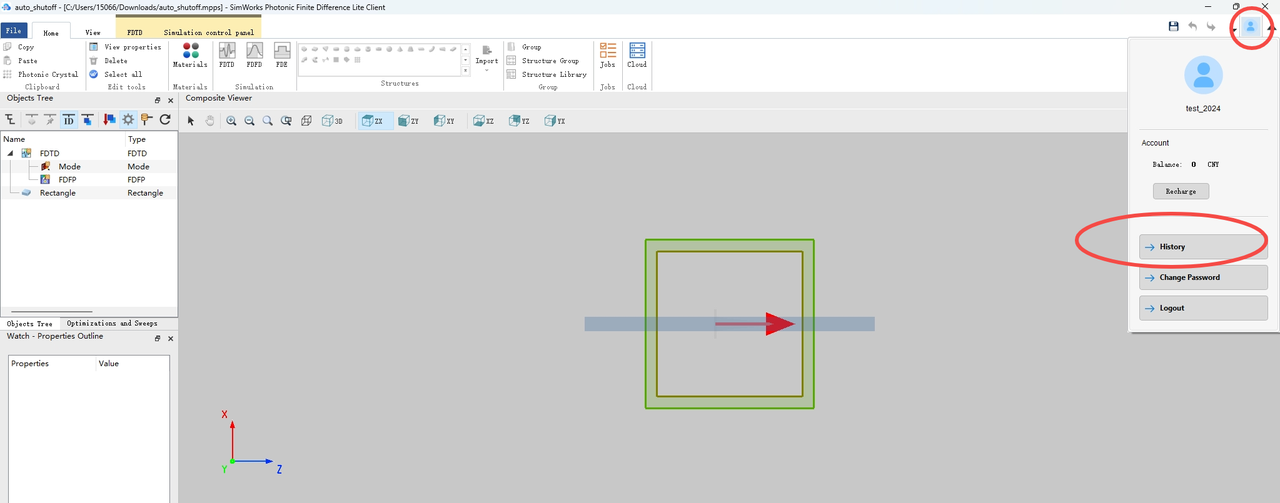
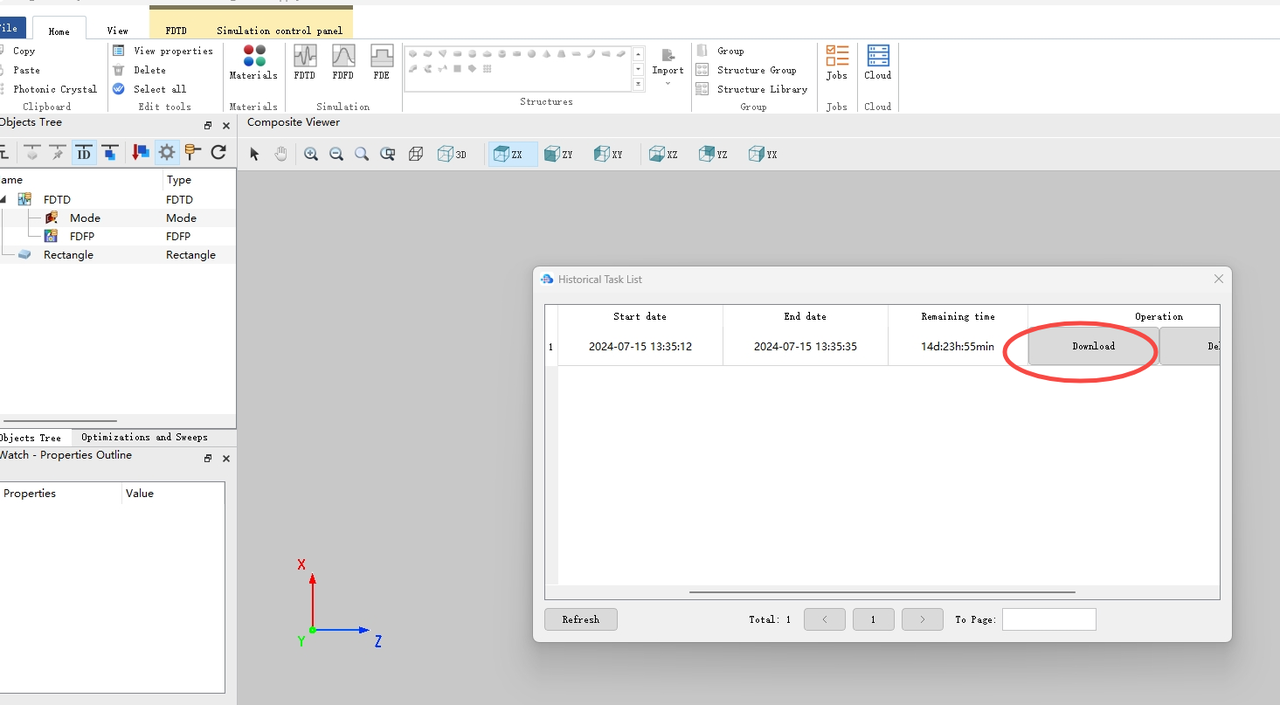
Open the updated project, and you can check you results by click "Data Visulalizer" button.
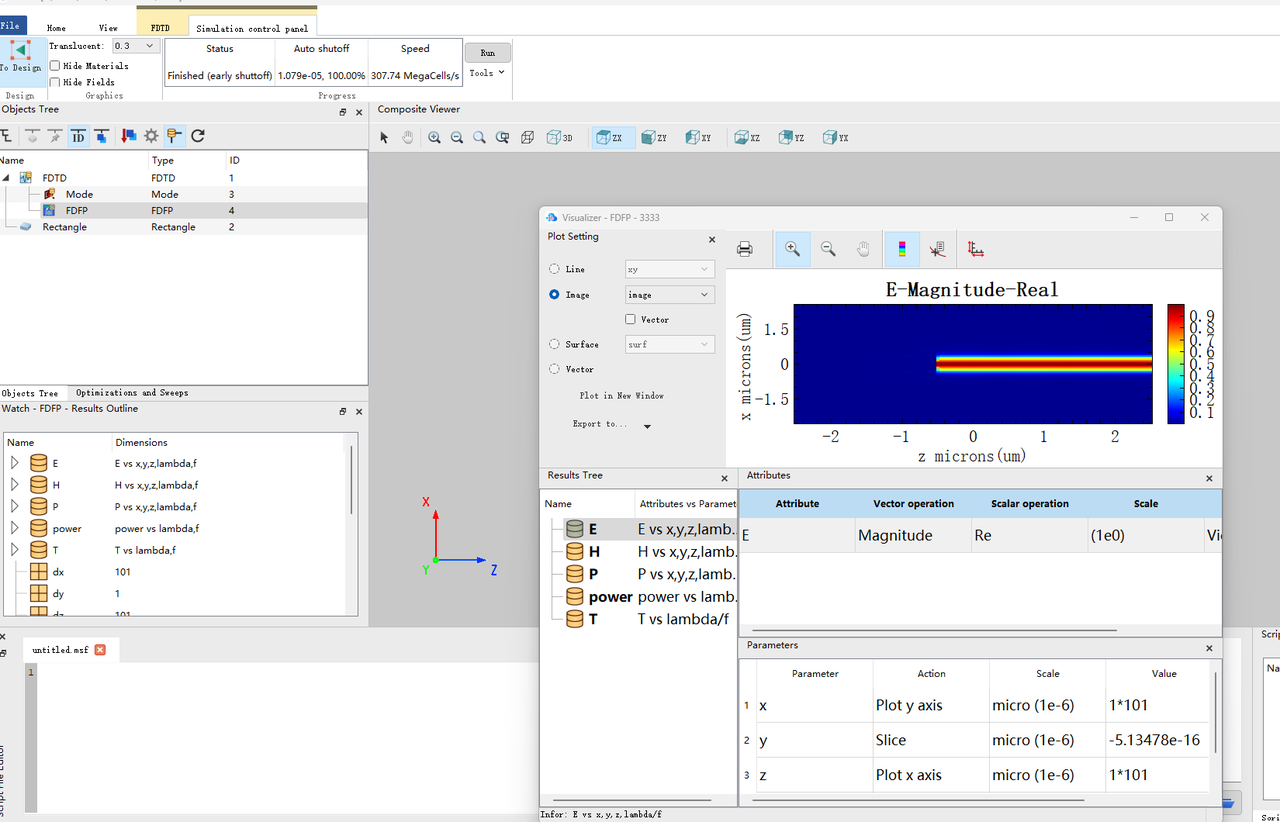
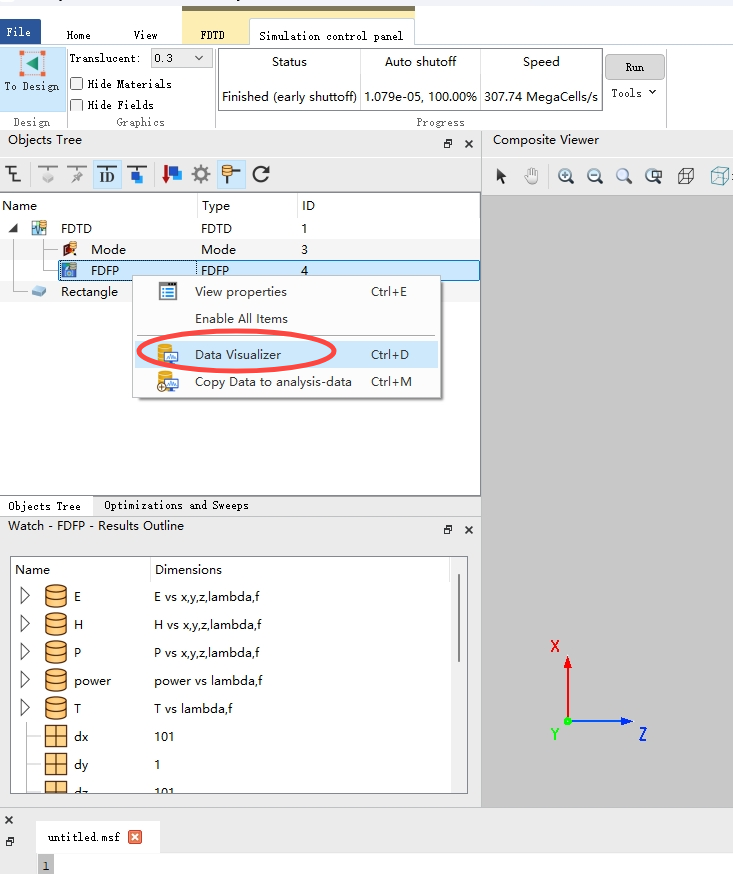
You can also use scripts to control and viewing, or for the further data processing.
If you have any questions about the software, you can log in to the workbench cloud console at https://workbench.simworks.net/ and submit your issue in the "Support" > "New Ticket" section on the left sidebar. We will respond as soon as possible.