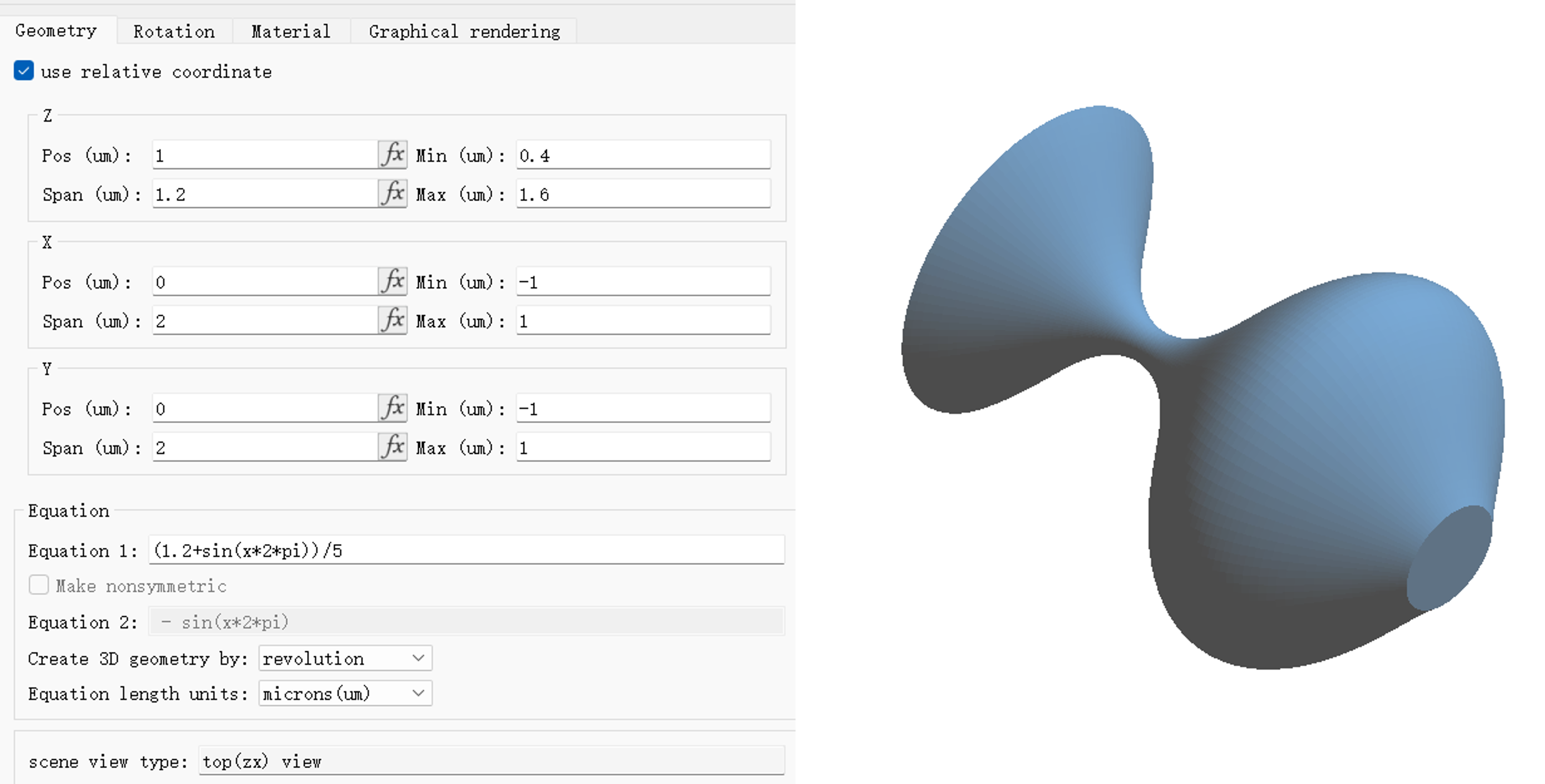Products
Solvers
Learning Center
Application Gallery
Knowledge Base
Support
License Agreement
Release Notes
Update and New
English
中文
Contact Number
+86-13776637985
Email
info@simworks.net
 Enterprise WeChat
Enterprise WeChat WeChat Service Account
WeChat Service Account
This section describes how to create certain complex structures in the software.
The software provides a wide range of structure types to meet the users' various needs of modeling complex structures. In terms of dimension, structures can be classified into 2D structures and 3D structures, as shown in Figure (a). In terms of structural shape, they can be classified into simple geometric structures, curve (Bézier curve) structures, extrusion (or revolution) structures created by functions, etc., as shown in Figure (b).
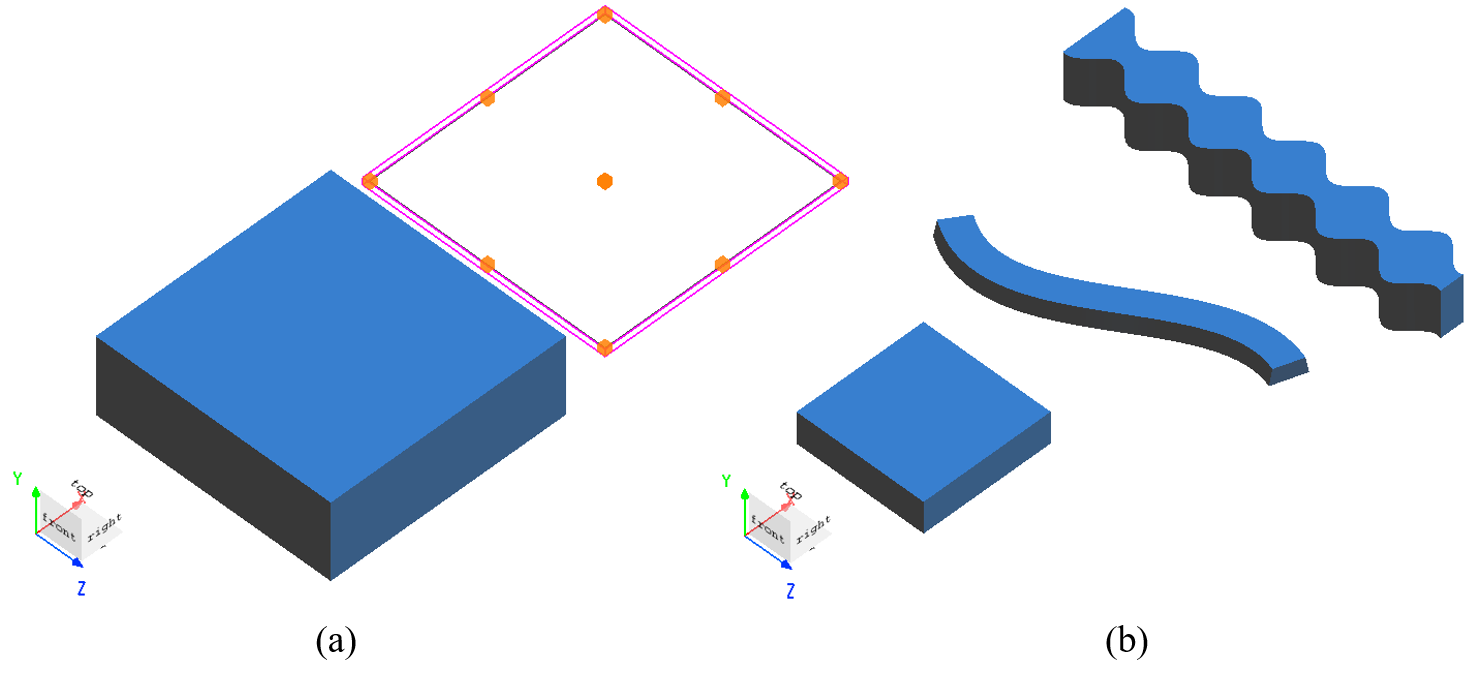
2D structures are a special type of structure characterized by no thickness in the direction of the normal vector. These structures represent idealized approximations of ultra-thin materials in the software, and can be used for different simulations.
The software supports the functionality of adding 2D polygonal structures through scripts, allowing users to create complex structures through scripts according to their actual needs. The following two examples demonstrate how to create complex 2D structures.
The following code demonstrates how to add a 2D circle ring structure using a script:
Rin = 0.5e-6;
Rout = 1e-6;
res = 100;
xin = Rin.*cos(linspace(0,2*pi,res));
yin = Rin.*sin(linspace(0,2*pi,res));
xout = Rout.*cos(linspace(0,2*pi,res));
yout = Rout.*sin(linspace(2*pi,0,res));
V = [xin,xout;
yin,yout];
add2dpolygon;
set("name","2d ring");
set("vertices",V);
After running the script, the structure created is shown in the figure below (the image has been processed):
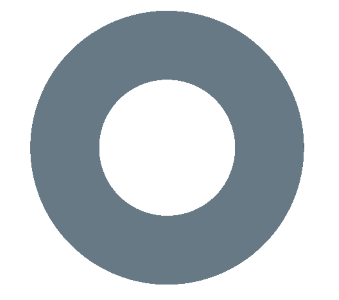
The following code demonstrates how to add a 2D cross-shaped hole structure using a script:
x_span = 2e-6;
y_span = 2e-6;
W = 1e-6;
L = 0.4e-6;
x = [W/2;L/2;L/2;-L/2;-L/2;-W/2;-W/2;-L/2;-L/2;L/2;L/2;W/2];
y = [L/2;L/2;W/2;W/2;L/2;L/2;-L/2;-L/2;-W/2;-W/2;-L/2;-L/2];
V = [x,y;
W/2,0;
x_span/2,0;
x_span/2,-y_span/2;
-x_span/2,-y_span/2;
-x_span/2, y_span/2;
x_span/2, y_span/2;
x_span/2,0;
W/2,0];
add2dpolygon;
set("name","2d cross hole");
set("vertices",V);
After running the script, the structure created is shown in the figure below (the image has been processed):
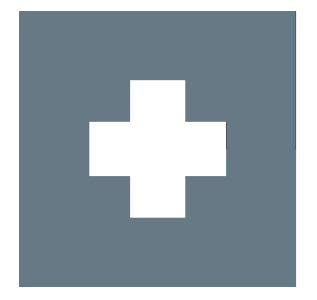
After creating a Sidewall bezier structure, if you need to edit its structural parameters, you can either right-click the structure in the object tree or double-click it in the Composite viewer to open the Edit Structure Properties window.
In the parameter window of the Sidewall bezier structure, the Sidewall tab includes the following functionalities:
| Name | Description |
|---|---|
| Bottom width | The width of the structure bottom. |
| Sidewall angle(degrees) | The inclination of the structure sidewall. |
The Poles of bezier curve tab can be used to set up the poles of the Sidewall bezier structure.
For more settings in the Geometry tab, see Structure. The parameters setup for this example are shown in the figure below:
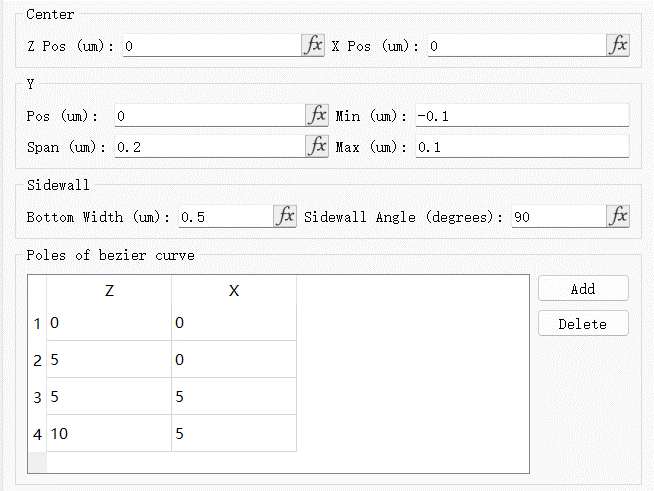
The S-bend waveguide structure is shown in the figure below:
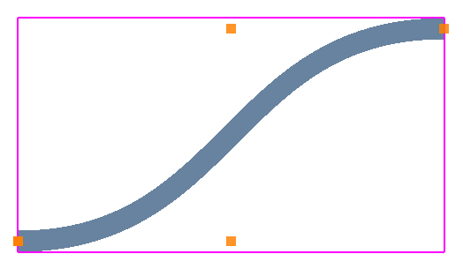
After creating an Equation structure, you can set up its geometric dimensions. See Structure for settings.
Click the Geometry > Equation tab. You can set up the equations used to create structures.
| Name | Description |
|---|---|
| Equation 1 | Define the equation for the upper region. |
| Make nonsymmetric | To be enabled only for creating an extrusion structure. |
| Equation 2 | Define the equation for the lower region. This option is only available when the Make nonsymmetric is enabled. |
| Create 3D geometry by | Select the Revolution or Extrusion. |
| Equation length units | The units used in the equation. |
After adding an Equation structure, the geometry and equation settings of the structure are shown in the following figure. After all the parameters are set up, you can visualize the structure in the Composite viewer.
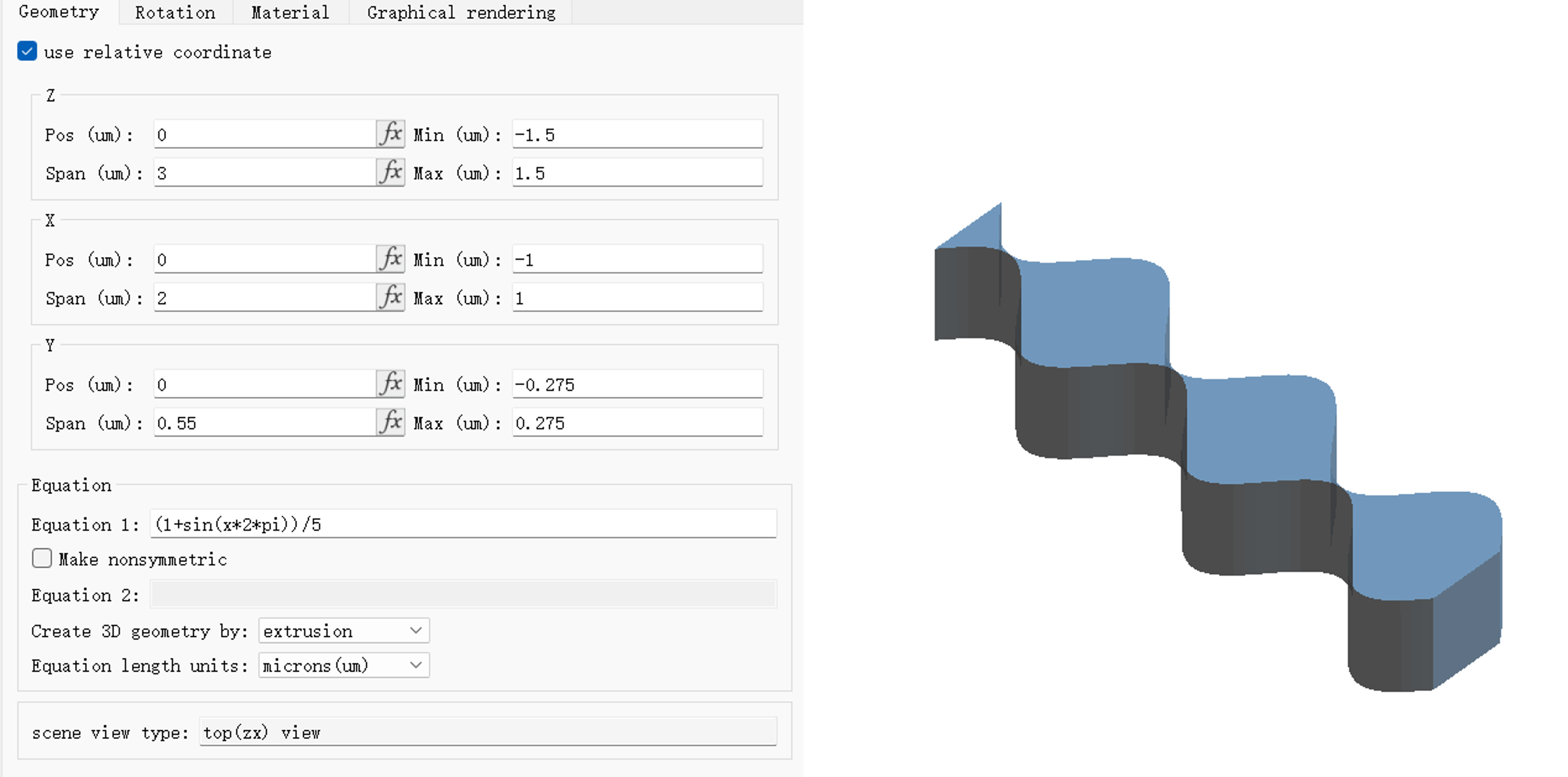
After adding an Equation structure, the geometry and equation settings of the structure are shown in the following figure. After all the parameters are set up, you can visualize the structure in the Composite viewer.